How to Respond to Google Play Reviews
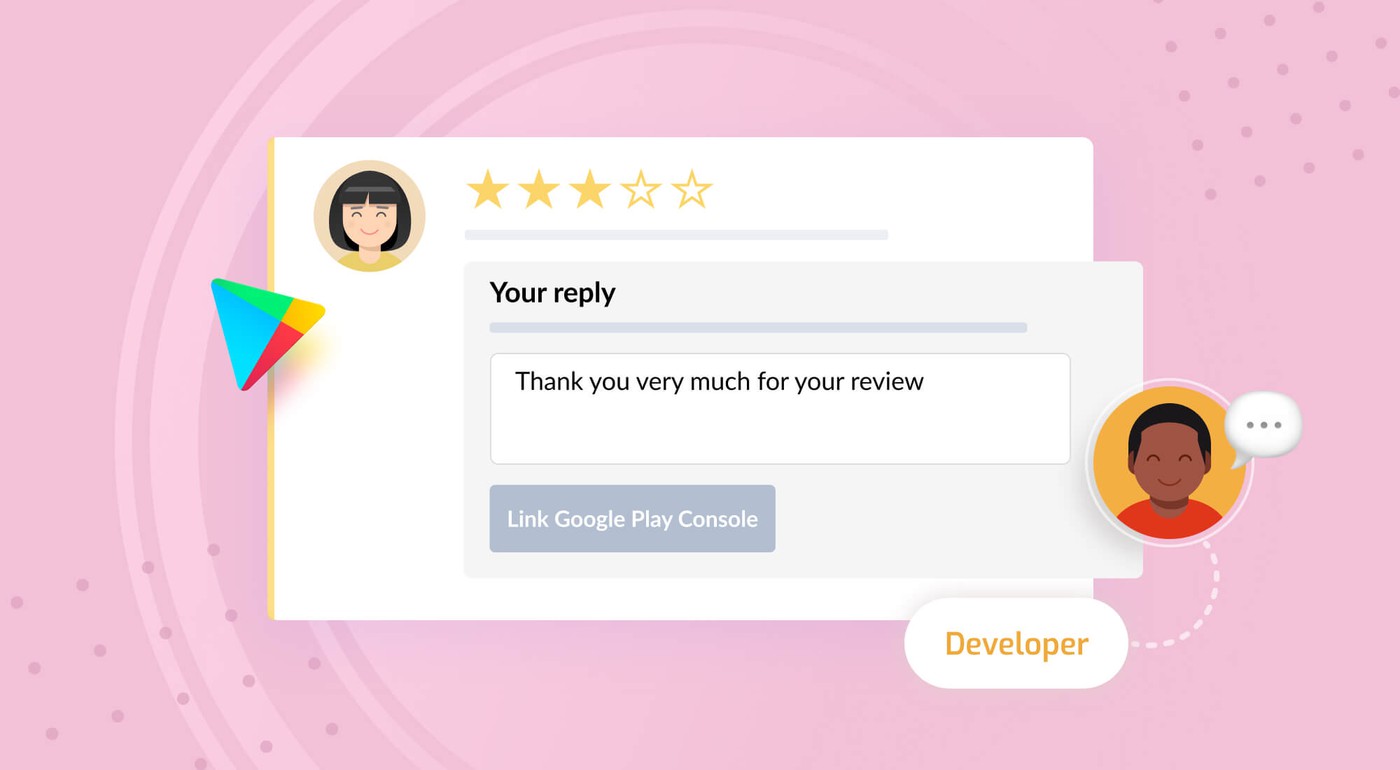
Table of Content:
#The app ratings and reviews - what are they?
App review management is fun, but it’s best to start from the beginning. Before you do, Want to get your app approved faster on the App Store? Stick to these app review guidelines like glue!
The app ratings
The higher your star rating, the more favorable the odds of getting featured in the app store of choice and getting more downloads and recognition. The most popular apps and games often have a star rating of at least 4.
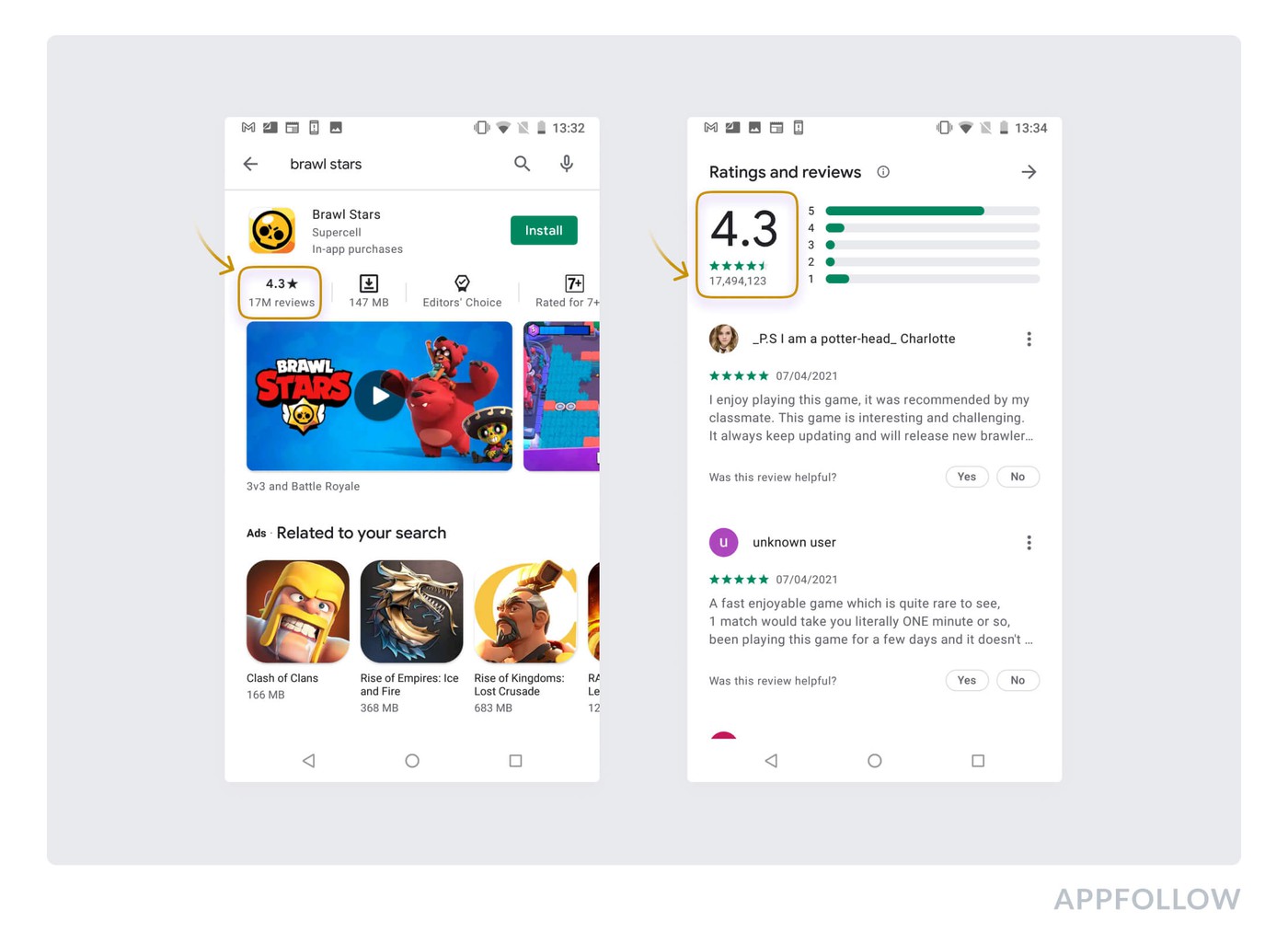
The reviews
If we are to compare the app star rating to a house, the reviews would be the bricks it’s built with. Reviews are a gold mine of user feedback that can be extremely important to your product team.
Let’s dive into how to increase average app rating, manage Google Play reviews, and respond to them.
How to request feedback on Google Play Store
Request a review when the time is right. Asking for a review before the user is familiar with the app or gets any value out of it will not yield good results.
What’s more, Google has recently launched in-app review API for Android apps. This is actually huge news. Previously, you would have to leave the app and follow the link to the Google Play store. Not anymore - you can rate the app right in the app interface! The fewer steps to take to rate the app - the more people will do it.
#How to reply to Google Play Store reviews?
So, you got a bunch of user reviews, now what? You need to start communicating with your users and replying to them. Best case scenario - you are able to answer to all, or perhaps most of the incoming messages. But if you just have started, we recommend you prioritize. The most valuable reviews should get your attention first.
Curious about Product Insights and AI Review Management?
Learn more about how AppFollow can transform your app's user feedback into growth.

Respond to featured reviews
The featured Google Play reviews are visible on the app page itself - which makes them ever so important. Image if the first thing a user sees is a bad review that blasts your app to all good heavens. Negative or positive, it’s safe to say that replying to these Google Play app reviews should be your top priority.

Respond to long messages
If your users take their precious time to write down a whole wall of text and explain their opinion to you in great detail, you absolutely should respond in kind. Attempt to match the enthusiasm your user has put behind their message. That’s fantastic content to work with.
Reply to updated reviews (those that became worse)
These guys initially were positive but mentioned some issues. However, you haven’t paid any attention to them, so your users downgraded their ratings to finally get you to look at them. Not everything is lost, just respond to them, fix the issue, let users know about it and they will increase the app rating again.
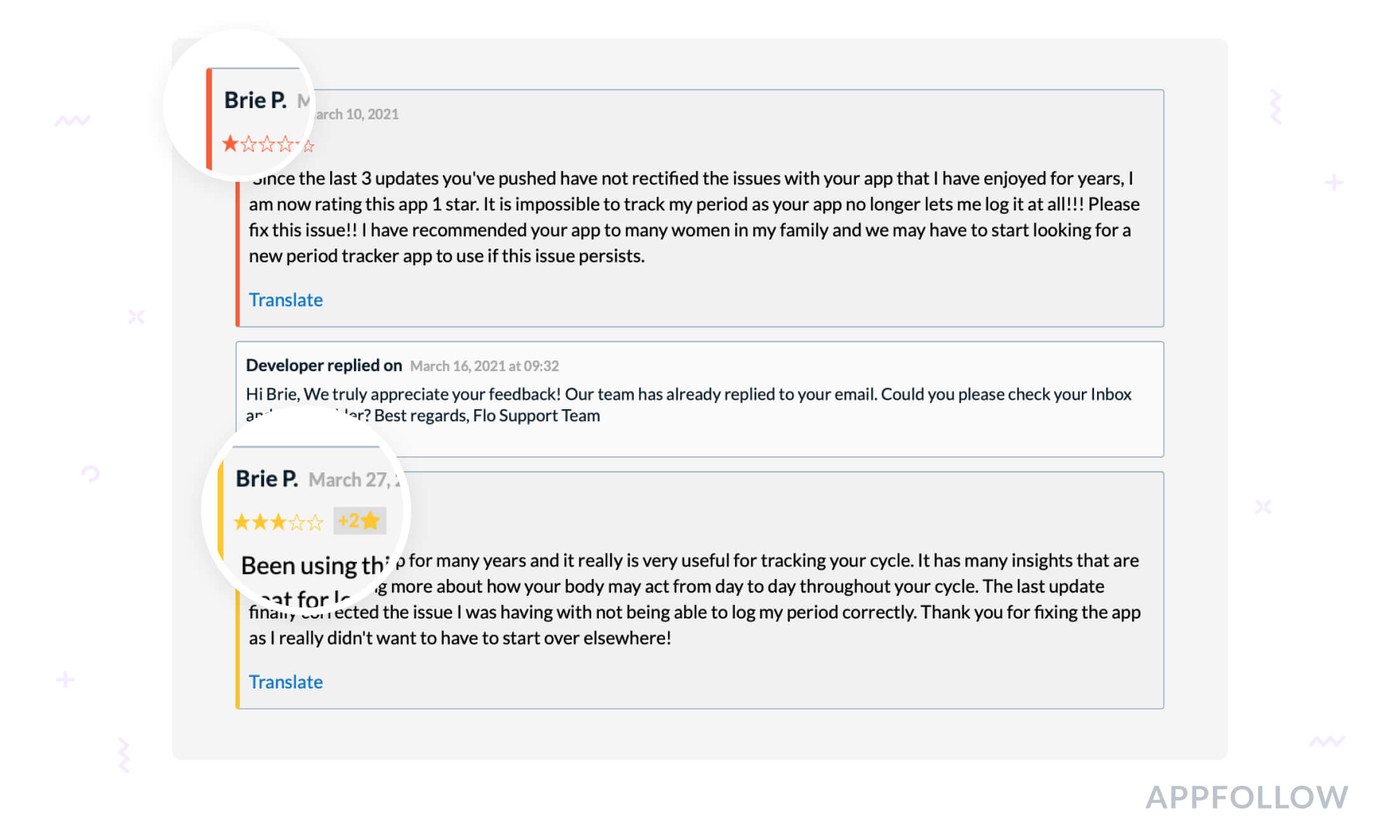
Provide your responses to negative messages
This type of app review is highly valuable. You have a chance to convert a hater into a fan - if you converse with them. It’s so important, we decided to dedicate a whole section about this kind of review (and not just a section! In our blog, you can learn even more in-depth advice on how to reply to negative app reviews).
Google's requirements for responses are:
- Response length: 350 characters.
- How fast does it take for a response to appear in the store: 5-10 minutes.
- What is allowed in responses: text, support emails only, links to FAQs only.
#How to respond to a negative review?
Overall all Google Play reviews are divided into useful and useless. The former contains feedback that you can implement in your product, and the latter is generated by spammers, haters, and/or competitors and should be reported. Let’s see first how to deal with useful reviews.
Responding to useful 1-2 star user feedback
Much like positive and constructive reviews, useful negative reviews share the same traits. There are a few types of messages that should be prioritized over others - featured, long, and updated reviews. Managing app reviews is a must, as you can see - learn the best strategies now.
Request more data from empty user feedback
Ask the user to tell you about your app and learn what’s wrong. Apologize and ask for more details so you know what to fix.
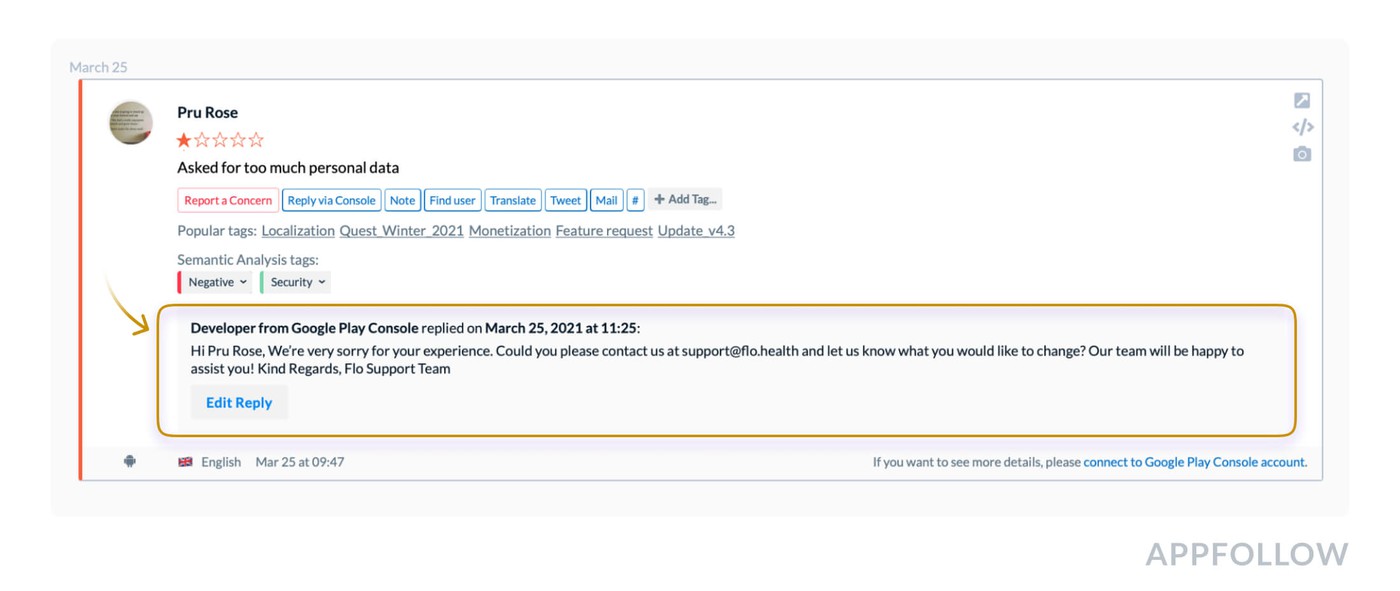
Answer without too much delay
Do not delay replying to user messages in Google Play. Modern users enjoy near-instant service, and this expectation is slowly shifting to support ends as well. It’s best to provide responses on the same day, or better yet - the same hour, if possible.
Update the users on your progress
A real game-changer when it comes to feature requests or bug reports. Once you have any meaningful progress, you absolutely should let your users know about it. To make the search for a specific topic easier, mark all reviews with a custom tag (it can easily be done in AppFollow). Don’t rely on your memory or spreadsheets to keep the database of the poor reviews by topic - this only works on a small scale.

Use templates
Again, as true for bad Google Play reviews, as it is for positive reviews. Templates can help you speed up the process, apply them more accurately with tags, and use them for common-case scenarios. Be sure to vary your templates to avoid repetition.
Responding to spammy or hateful feedback
How to reply to hateful messages
Some people just want to watch the world burn. If you are the app developer yourself, you will do yourself a great service by not taking such messages to heart.
Acknowledge the user’s dissatisfaction - even if that’s all you can do. People will wish for things that are not a part of your vision. Some will hate the idea of what you do, or how you made it look. It doesn’t mean the app or its design is flawed.
When the review is all too spicy and is in violation of Google Play Store’s policies, you can report it and have it removed.
How to remove spammy or offensive messages
Some messages can be flagged and reported to Google Play for removal. In order to perform that, you must make sure that the message violates Google Play Store’s policies and report it.
Here’s how you can report reviews on Google Play Console:
- Choose an app with the improper message and proceed to User feedback > Reviews
- Find the report in question
- Click on the flag icon and click “Submit”
You will now see a sign above the review that informs you about the removal status. If the message meets the criteria, it will be deleted from Google Play Store. Otherwise, the sign above the review will remain as is. Note that you can only report 10-15 reviews a day.
Here’s how you can report Google Play reviews in AppFollow:
- In AppFollow, add the app in question to your Workspace
- Integrate your account with Google Play Console (link to instruction available above)
- In the Ratings & Reviews section, click the Report button next to the review. Select the reason for removal and click Report.
You can even automate this process and flag user feedback automatically based on certain criteria, such as keywords, sentiment, text length, and more.
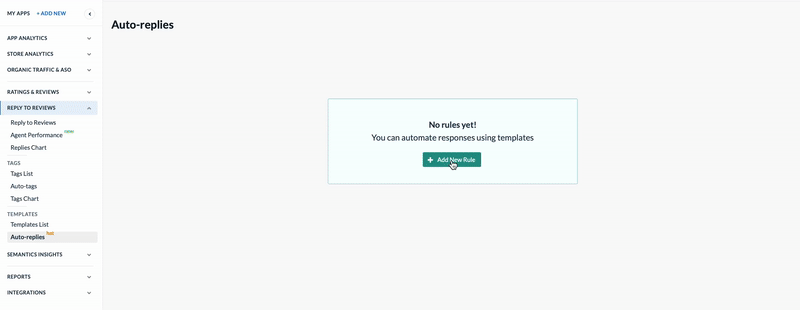
What does the user see after I reply to the feedback?
Google Play notifies the users after a developer response is made to their review. The user gets an email and a push notification to their mobile device. Here’s what the user will get:
- Name of your app
- Date of the user’s review
- User’s ratings & review of your app
- Your reply
- Link to your contact email
Your app review management strategy is much more likely to bear fruit when the user actually learns that you’ve made an effort to communicate with them.
How to reply to feedback on Google Play through the Console
You can leave one public response to each user review left for your app in Google Play. Your answers are editable and you can delete them at any time. Note that you need the “Reply to reviews” permission in your account settings in order to reply.
Responding to reviews in the Google Play console can be done in three ways:
Google Play Console website
Here’s how you can do that:
- Open the Play Console and proceed to the Reviews
- Find the review you want to leave a response to
- Enter your response to the “Your reply” text field
- Press “Publish Reply” to send your response
Play Console app
Another way responding to Google Play reviews can be done is with the standard Google Play console - this time on your mobile device!
- Open the Play Console app
- Select an app
- Find the review you want to leave a response to
- Press “Reply” and enter your response
- Tap the arrow icon to publish
Let’s learn how this actually works in a third-party solution.
How to reply to user feedback with AppFollow
We can use AppFollow as an example of third-party solution capabilities. It’s built for this excelling at all of the aforementioned functions in mind, after all.
The first step to working with any third-party solution is to establish integration with Google Play. In the case of AppFollow, the integration process is pretty straightforward.
Browse for apps in the Search and add them to a Workspace. If you have integrated your AppFollow account with your Google Play Developer account, the Reply window will become active and you will be able to leave responses.
To begin responding to Google Play reviews in AppFollow, do the following:
- Open AppFollow
- Click on Reply to Reviews in the navigation menu on the left side of your screen
- Select an app
- Open Reviews section
- Add reply in the Reply section
- Click Publish to send your developer’s response
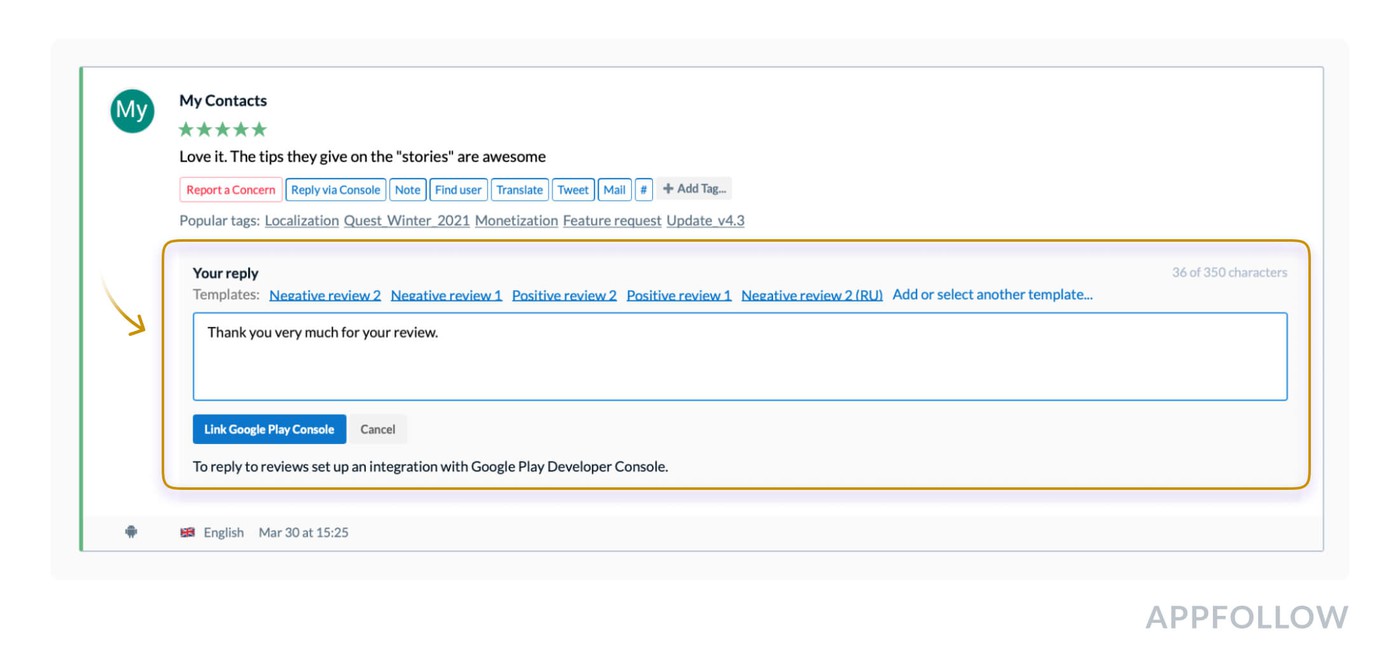
Your replies are editable. Click on “Edit” under your message to mend it. You can also do bulk actions with reviews, by checking them in the review section and selecting an available action.
How to automate replying to reviews
At some point, there will be a time when your team is no longer physically capable of responding to incoming waves of Google Play reviews. By automating, you can have higher efficiency, scale your support team without having to hire more people and get a higher app star rating as a result of better work in the app store.
AppFollow can be incredibly useful in this regard. With its help, you can set up auto-replies and respond automatically, categorize messages by tagging, report spammy messages automatically, and even translate Google Play reviews for a better understanding of foreign users.
Let’s try to set up the coolest feature - auto-replies.
- Create some Reply Templates based on your common FAQs or scenarios
- Expand the Reply to Reviews section on the left side of the page and click "Auto-replies"
- Choose "+Add New Rule" at the top right of your screen
- Name the new rule
- Select the “If” condition. You can learn more about Review conditions in our product wiki.
- Choose the in the "Then" section. It will trigger once the “If” condition is met
- Choose a Publication Mode: Auto-posting or Approval. On “Approval”, you will need to confirm the auto-reply on each review before it’s posted.
- Click "Save Rule"
Ta-daaa! Looks better live than in text, of course, so you absolutely should give it a try.

#Afterword
Replying to user feedback in Google Play is a lot of hard work, but the reward is just as great. This is true for app review management in any app store. Your users will always enjoy established communication with you, and you will get a better app rating. Combine your efforts with ASO and metrics tracking for maximum effect in gaining more sales and more downloads for your app. Wondering about the best amazon feedback software? This article has the answers you're looking for!
Good luck, and thanks for reading! In case you want to know how to do all that in the App Store, we’ve got you covered: learn how to respond to App Store reviews.
PS: Don’t forget that it’s okay to ask for help! AppFollow is an App Store optimization agency with worldwide expertise in app promotion and ASO.
#FAQ
Why should I care about my app's star rating in app stores?
Your app’s star rating matters a lot. A high rating, typically around 4 stars or above, increases your chances of being featured in app stores, which leads to more downloads. Basically, it’s a make-or-break for your app's success.
What's the best way to handle negative reviews on Google Play?
Negative feedback is great if you know how to use it. Engage with these reviews fast, offer solutions, and request more details if needed.
How do I respond to app reviews on Google Play?
Keep it short and sweet; Google allows up to 350 characters per response. You should also reply quickly, ideally within a few hours, and stick to text and support emails only. This fast approach will help mitigate damage.






